Watch a video on how to choose the right keywords
The Keyword Tool can help you find new relevant keywords and add them directly to your ad groups. To access the Keyword Tool from your account, click the Tools and Analysis drop-down menu and select Keyword Tool.
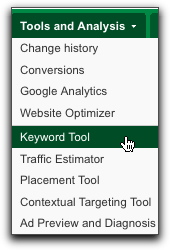
Find and add keywords
- You can enter a word or phrase, or a website's address in the different sections of the box. You can use all the sections to get more keyword options. To get more specific keyword ideas, select a relevant category from the drop-down menu, or simply start typing the name of a category and the menu will appear. If you don't select a category, you'll search across all categories.
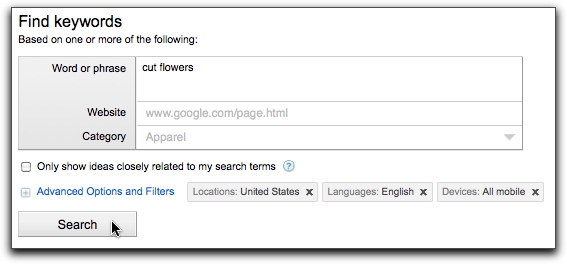
- Click Advanced options to further refine your search, for example, by country, language or mobile search.
- Filter by overall searches on Google (global monthly searches), searches performed in the country that you've selected to target (local monthly searches), approximate CPC and competition types.
- Compare statistics for your keywords with one or more match types at the same time. Simply select or deselect the keyword match type checkboxes beneath the available categories to further refine your results.
- Customise the columns that you see within your results, so you can compare keyword performance before you make your final keyword choices. Just click the Columns button above the results table and select the columns that you'd like to see.
If you'd like to estimate how much traffic you'd get on these keywords, use the Traffic Estimator.
What you can do with the Keyword Tool
The Keyword Tool can help you do any of these things:
- Find keywords based on your site content. Instead of entering your own keywords, try using the Website Content option. It lets you enter the URL of your business website or of any site related to your business. The Google Ads system will then scan your page and suggest relevant keywords.
- Create new, separate ad groups with similar keywords. Use the Keyword Tool to find relevant keywords, then divide them into sets of 5 to 20 similar terms. Use these sets to create several ad groups for each campaign. See examples of ad groups promoting a single product or service and ad groups promoting multiple products or services.
- Identify negative keywords. The Keyword Tool can show you keywords that don’t really apply to your business. For instance, if you sell cut flowers and you give the Keyword Tool the keyword "flowers", it may suggest the related term "gardens". You'll then want to add that term to your ad group as a negative keyword. This will keep your ad from showing on searches for 'flower gardens' or similar terms, which helps to keep only interested customers seeing your ads.
- Specify a language and location. If you're using the Keyword Tool while signed in to your account, you may see an option to tailor results to a particular location and language. If you happen to be targeting Spanish speakers who live in France, set the Keyword Tool to that language and location.
- Start broad and then get specific. Try broad terms like flowers in the Keyword Tool first. Then try specific terms like 'red roses' or 'miniature cactus'. The more you experiment, the more ideas you’ll have for improving your ad campaigns.